Wypuszczona przez Valve nowa odsłona Counter-Strike wzbudziła wiele emocji wśród miłośników tej serii. CS2 zastąpił znanego już CS:GO i mimo, że na pierwszy rzut oka wydaje się być identyczny do swojego poprzednika to jednak CS2 okazał się dużo bardziej wymagający niż CS:GO. Obecnie Counter-Strike w przeciwieństwie do poprzednika opiera się bardzo mocno na karcie graficznej i ma ona bardzo duże znaczenie.
W tym artykule pokaże najlepsze ustawienia graficzne, config i komendy, które pomogą Ci w uzyskaniu większej ilości FPS. Pokaże ustawienia Panelu sterowania NVIDIA oraz AMD.
Ustawienia graficzne.
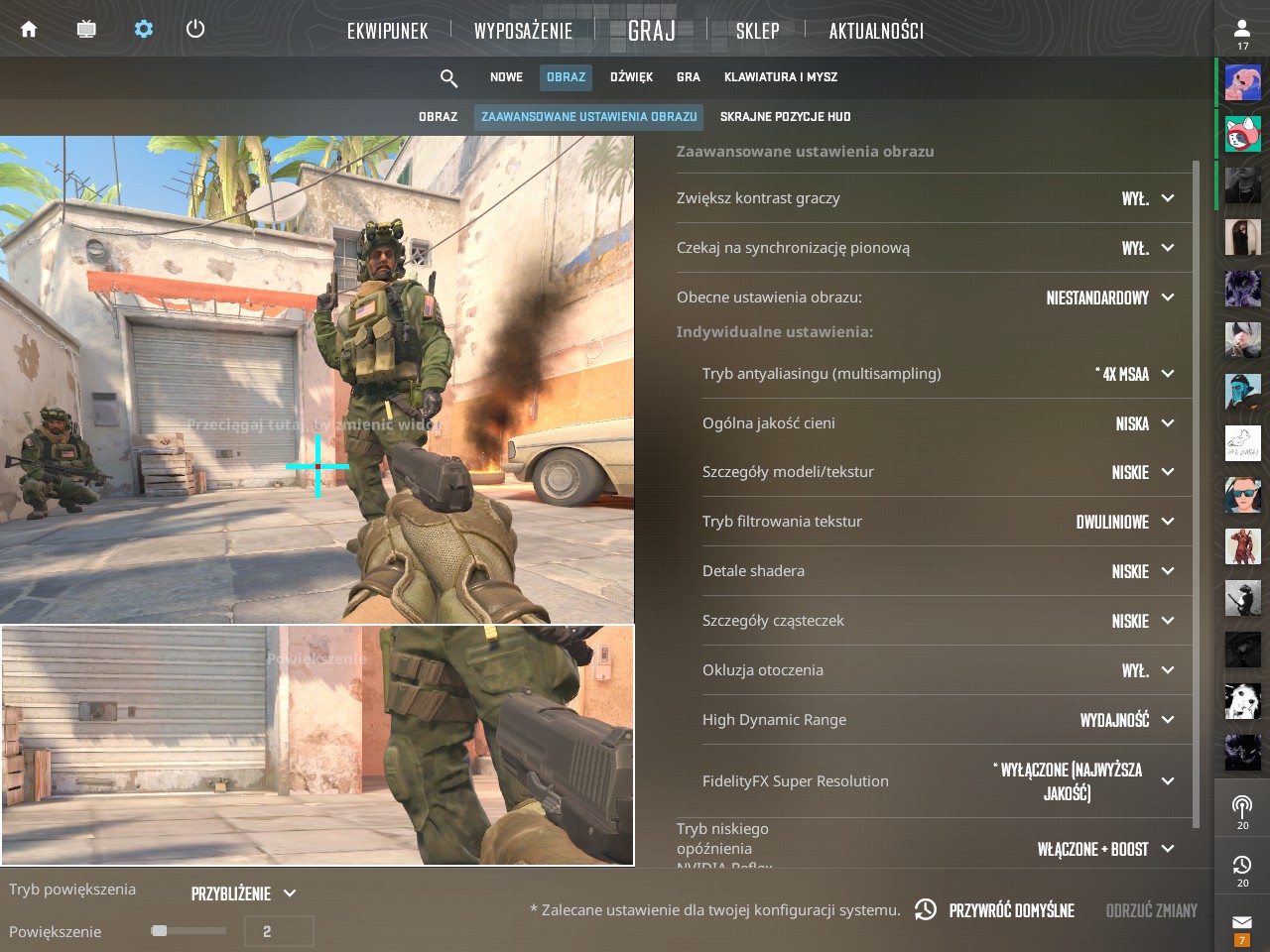
Przedstawione na powyższym screenie ustawienia graficzne są według mnie najbardziej optymalne pod względem przejrzystości oraz wydajności w grze.
Klikając w screen zostaniemy przekierowani na imgur.com, gdzie zamieszczone screeny są w oryginalnej jakości. Tam możemy bardziej szczegółowo przyjrzeć się zmianą. Screeny zrobione zostały przy rozdzielczości, którą osobiście używam tj. 1280x960px 4:3 – jest to jedna z najpopularniejszych rozdziałek w CS2.
Link do całego albumu
- Zwiększ kontrast graczy: Wyłącz
Jest to opcja, która poprawia widoczność modeli graczy i w mojej ocenie jej ustawienie to kwestia indywidualna. Osobiście z niej nie korzystam. Jak widać na poniższym screenie model postaci jest bardziej zwarty, a wręcz może wydawać się węższy przy opcji włączonej. Bardzo dużym minusem jest to, że wpływa ona bardzo mocno na wydajność i pogarsza FPS w zakresie 1% i 0.1% lows, co może powodować sttutering szczególnie przy słabszych komputerach.
- Czekaj na synchronizację pionową: Wyłącz
Zawsze mamy ją wyłączoną. Jeżeli chcemy korzystać z synchronizacji np. przy G-Sync czy FreeSync to musimy ją ustawić w Panelu sterowania NVIDIA lub AMD, nigdy w grze. - Tryb antyaliasingu: 4x MSAA
Antyaliasing jest bardzo wymagającą opcją i zabiera sporo FPS. Niestety jesteśmy zmuszeni go używać, poprawia on widoczność na mapie wygładzając krawędzie, ale także daje przewagę w niektórych sytuacjach co przedstawia screen poniżej. Po lewo antyaliasing jest ustawiony na żaden, a po prawej na 4x. Taki efekt możemy już uzyskać przy opcji 2x, natomiast przy niskich rozdzielczościach krawędzie będą bardzo poszarpane co wpływa negatywnie na przyjemność z gry. Ciekawą opcją jest CMAA2, które nie zabiera tak dużo FPS jak MSAA, ale niestety nadal nie daje przewagi jak na poniższym screenie.
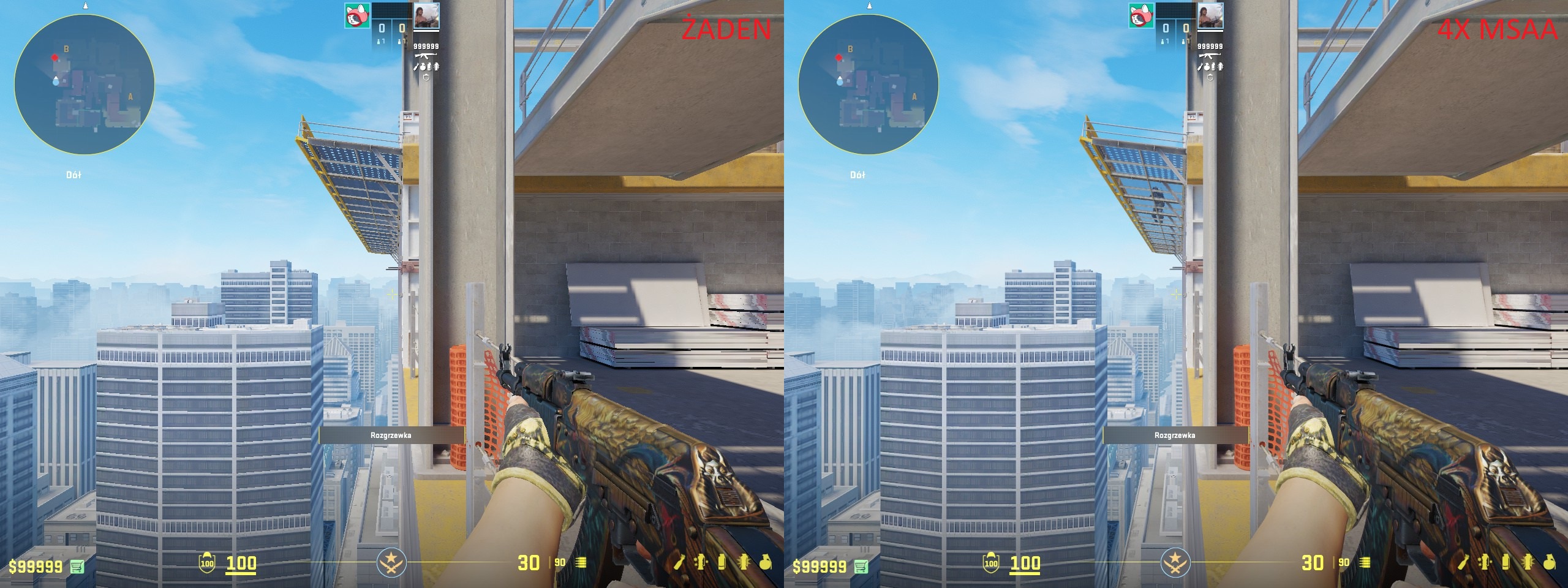
- Ogólna jakość cieni: Niska
Jakość cieni w przeciwieństwie do CS:GO jest bardzo ważna w tej odsłonie gry i powinniśmy je ustawić na Wysokie lub Bardzo Wysokie. Niestety jest to opcja, która wpływa na FPSy najbardziej negatywnie ze wszystkich opcji graficznych. Przy opcji Wysokie i Bardzo Wysokie mamy dostępne dynamiczne cienie, które w niektórych sytuacjach pozwalają nam zobaczyć cień wroga zanim zobaczymy model jego postaci. Ja ustawiam tę opcję na Niska, ponieważ w późniejszej części artykułu (komendy i config) pokaże opcję jak dodać dynamiczne cienie nadal mając ustawioną ich jakość na niskie.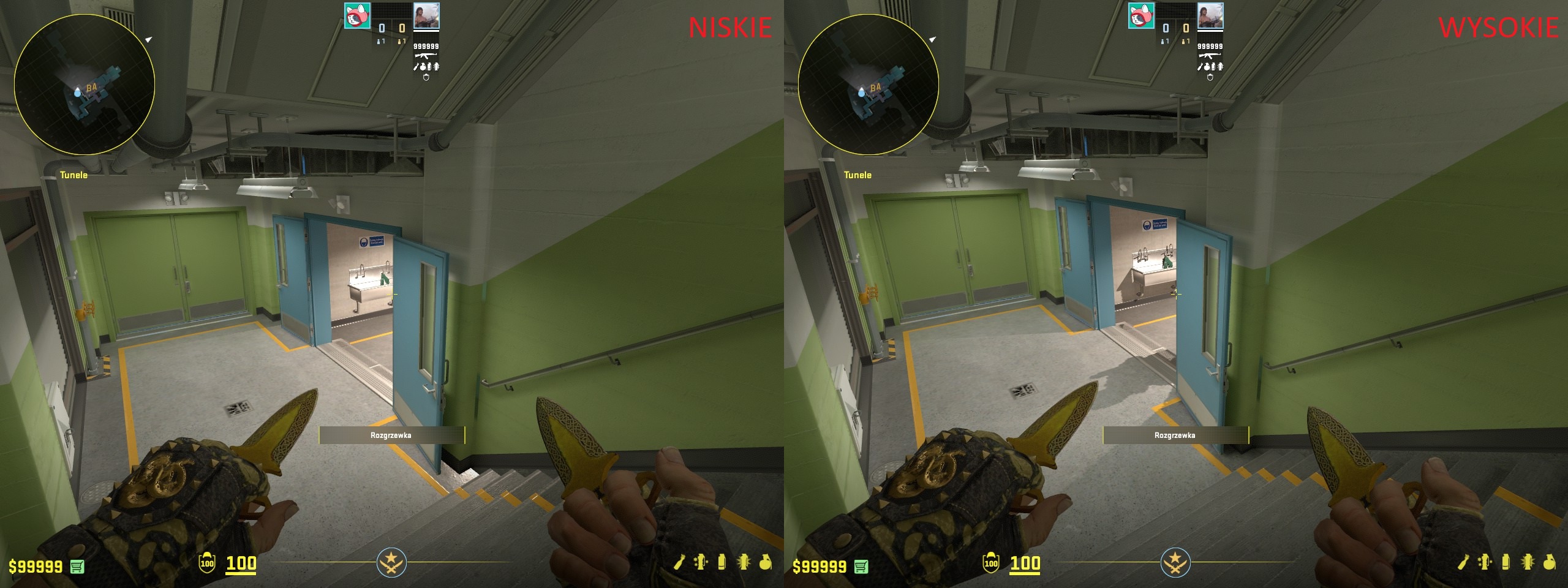
- Szczegóły modeli/tekstur: Niskie
Jest to opcja, którą w grze competetive zawsze powinniśmy mieć na ustawieniu niskim. Jest to tylko opcja estetyczna, a może zabierać FPSy przy słabszych komputerach. W CS2 różnica pomiędzy Niskie a Wysokie jest tak mała, że w mojej ocenie nie powinniśmy nigdy jej rozważać.
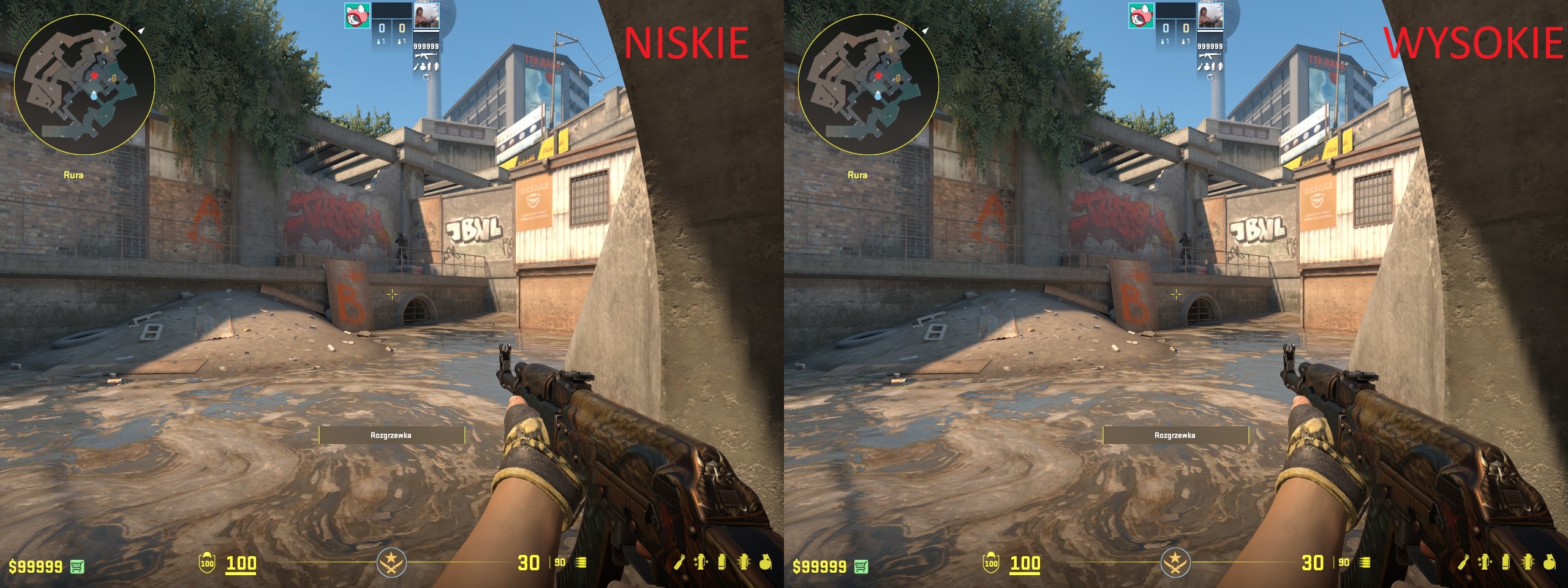
- Tryb filtrowania tekstur: Dwuliniowe
Filtrowanie tekstur należy do opcji, która nie wpływa mocno na wydajność w grze. W większości przypadków różnica w FPS jest marginalna (przy słabszych komputerach może mieć większy wpływ). Podobnie jak w przypadku poprzedniej opcji w grze competetive nie powinniśmy poświęcać na to uwagi. Jest to kwestia personalna.
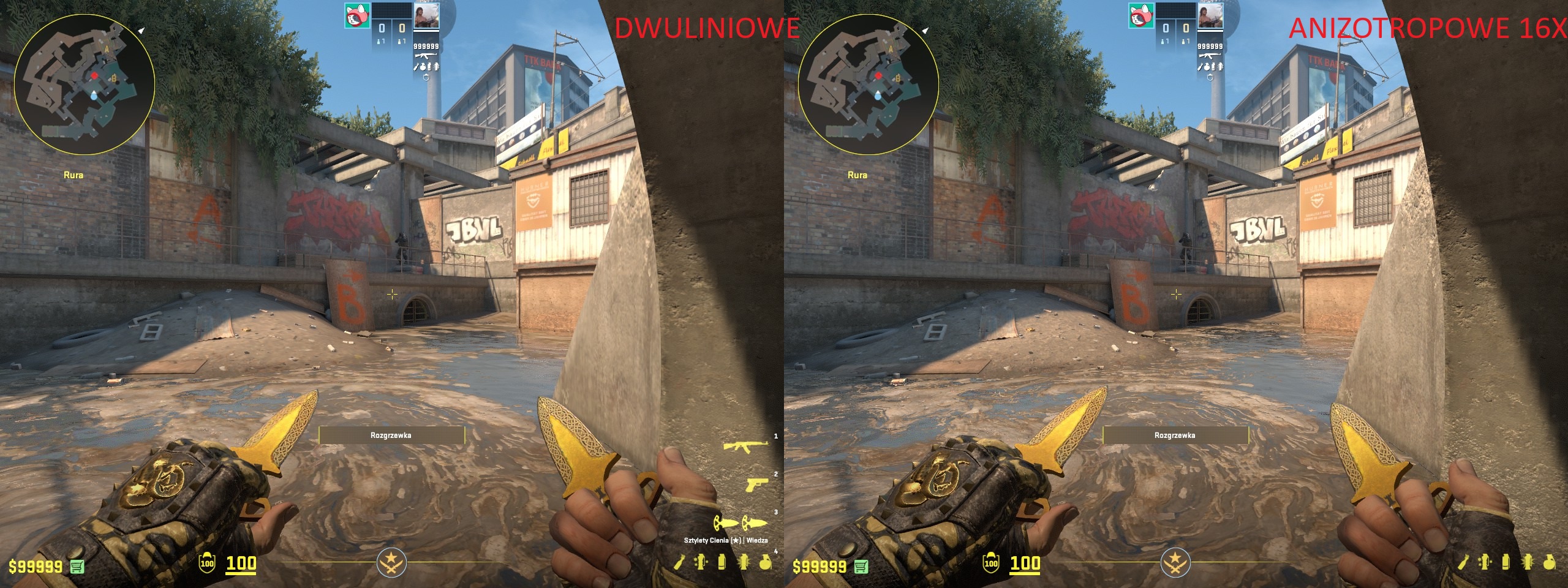
- Detale shadera: Niskie
Poziom shaderów wpływa tylko na kwestie wizualne. Jeżeli chcemy aby nasza gra bardziej „błyszczała”, skiny, tekstury odbijały światło to musimy ustawić je na Wysokie.
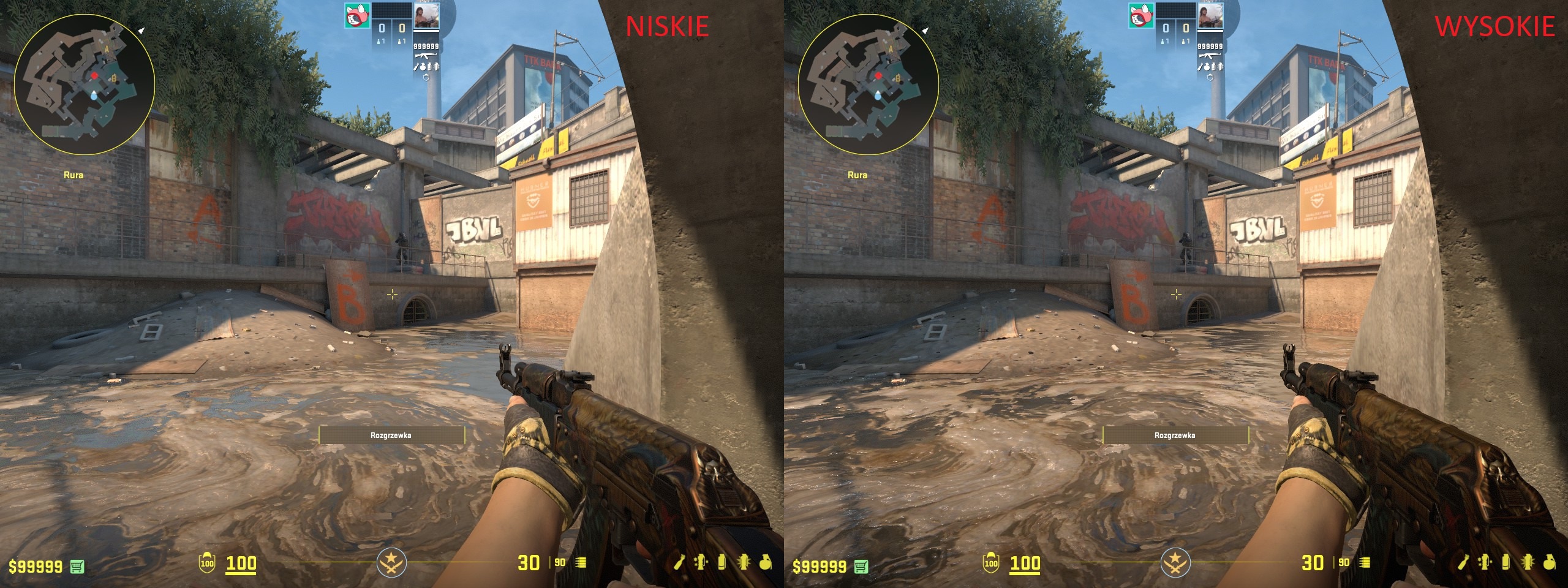
- Szczegóły cząsteczek: Niskie
Zawsze musimy mieć ustawioną tę opcję na Niskie. Wpływa ona np. na ilość cząsteczek po wybuchu granatu, przejrzystość molotova czy płomień wydobywający się z tłumika ograniczając naszą widoczność przy wyższych ustawieniach.
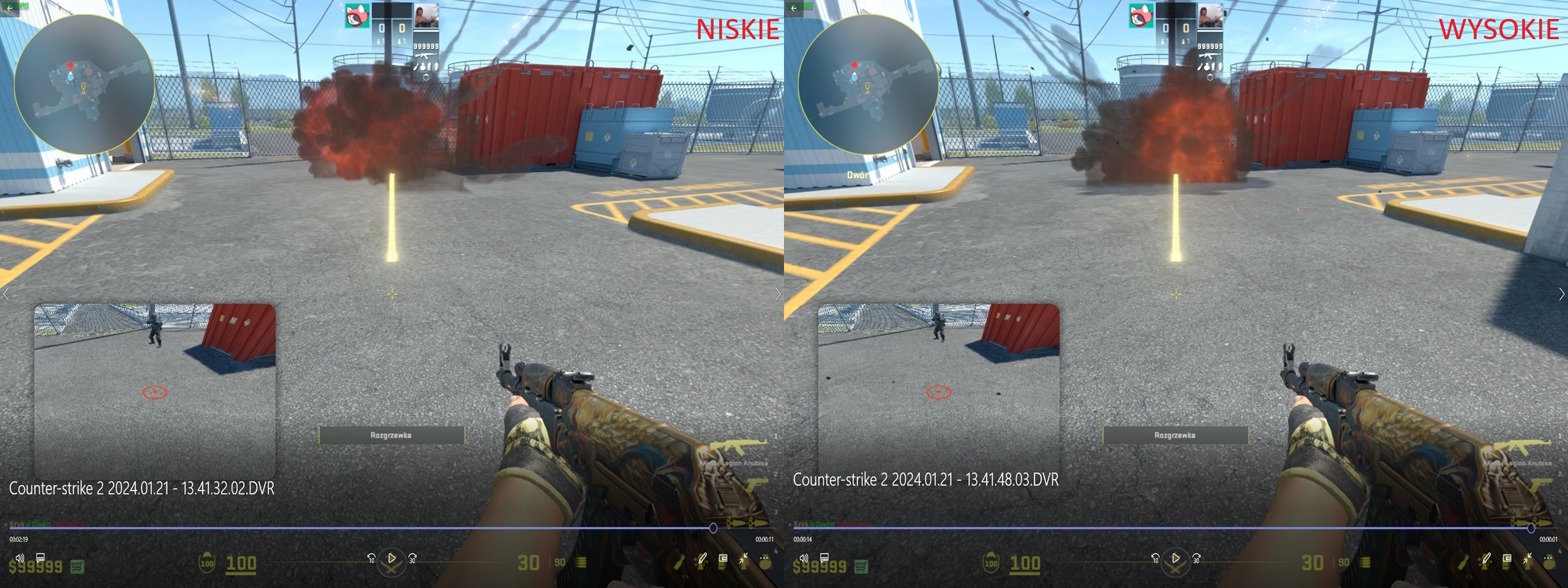
- Okluzja otoczenia: Wyłącz
Do niedawna opcja dawała nam przewagę nad przeciwnikiem w postaci dziwnych cieni na ścianach w miejscach, w których jeszcze ich nie powinno być. Valve naprawiło ten błąd i obecnie używanie tej opcji jest bezsensowne. Obniża znacząco wydajność i zwiększa input lag.
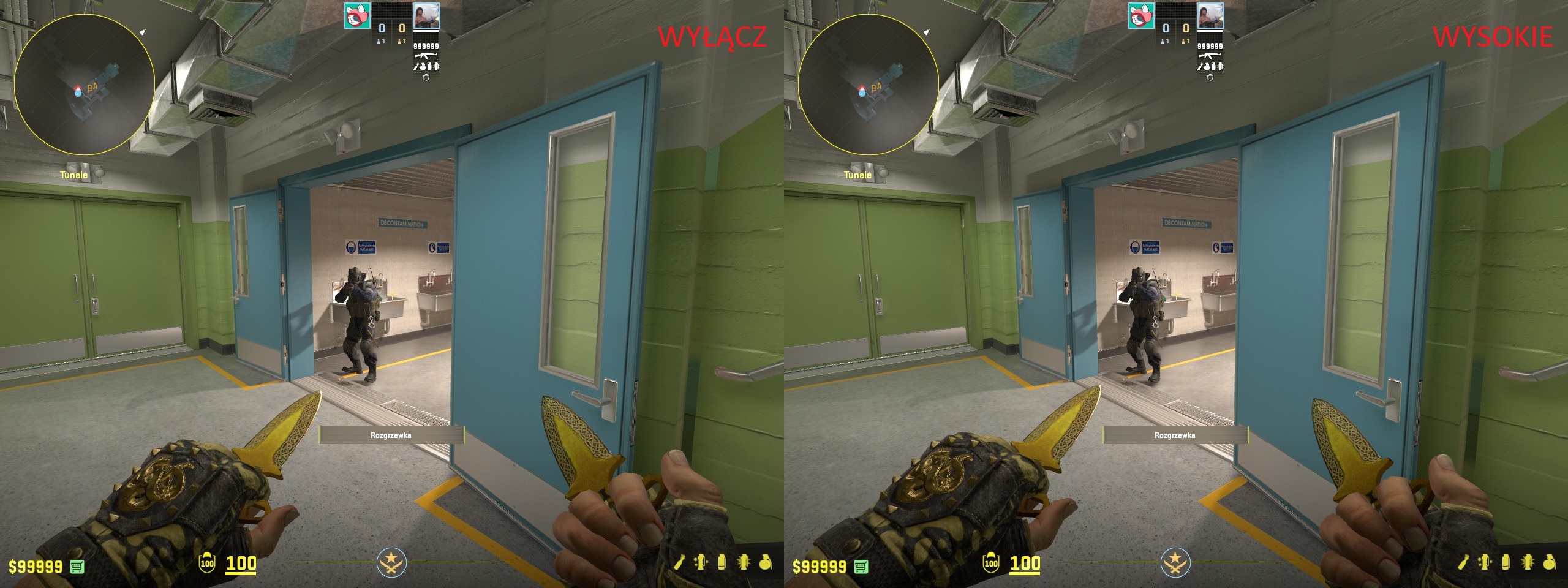
- High Dynamic Range: Wydajność
Kolejna opcja, której ustawienie zależy od indywidualnych preferencji gracza. Jeżeli zależy nam na jak najwyższej wydajności ustawiamy opcję Wydajność. W przypadku, gdy mamy problemy z zobaczeniem wroga w niektórych miejscach na mapie, możemy rozważyć ustawienie jej na Jakość.
Uwaga, może wystąpić efekt ziarna gdy mają ustawioną opcję Wydajność, który mocno zmniejsza widoczność i przejrzystość gry.
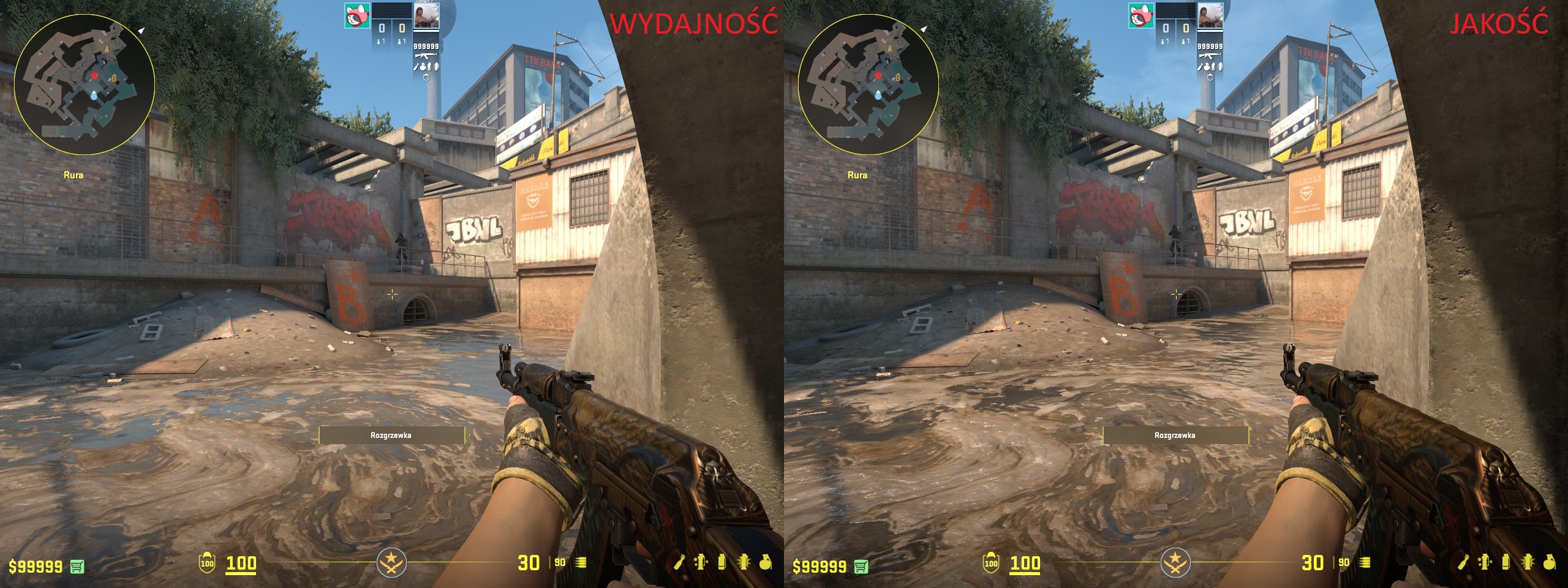
- FidelityFX Super Resolution: Wyłączone (Najwyższa Jakość)
Opcja, która nie powinna nigdy znaleźć się w grze competetive. Ustawienie jest opcji w każdy inny sposób pogarsza widoczność w tak dużym stopniu, że rywalizując z przeciwnikiem od początku jesteśmy na przegranej pozycji.
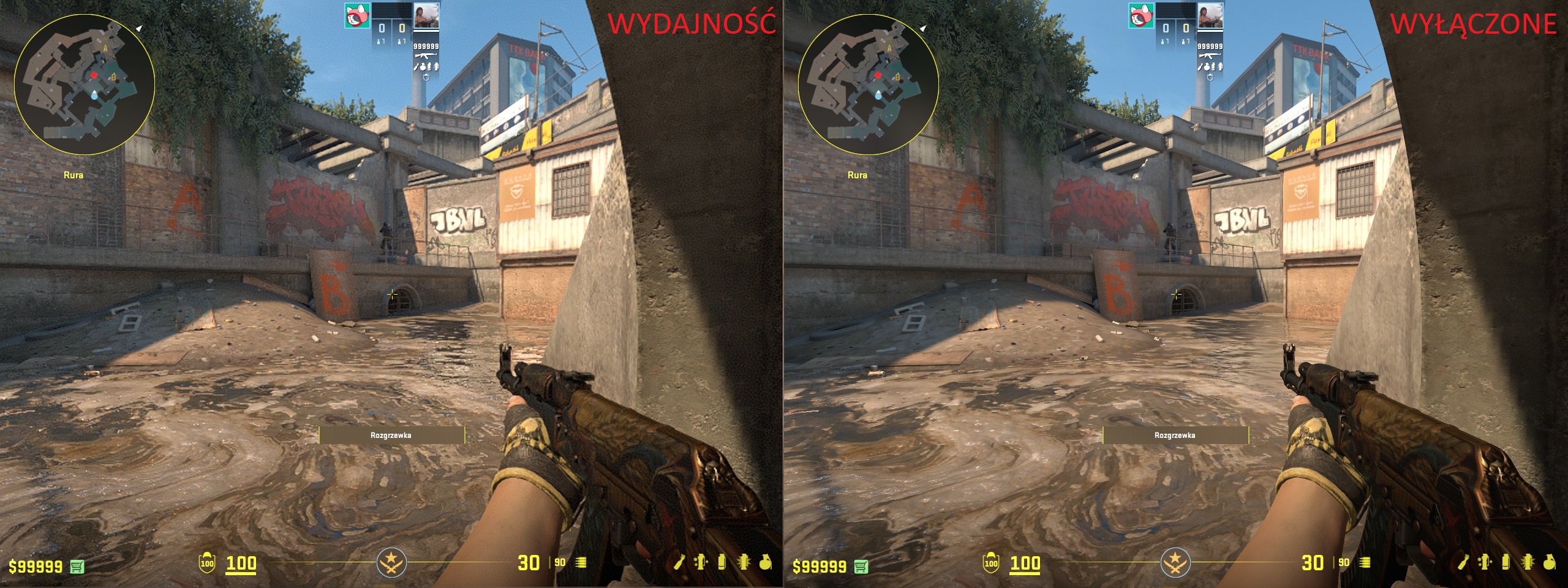
- Tryb niskiego opóźnienia NVIDIA Reflex: Włączone + BOOST
Bardzo fajna opcja, która jest dostępna ekskluzywnie dla użytkowników kart graficznych NVIDIA. Bardzo mocno zmniejsza input lag, działa znakomicie jeżeli chcemy używać jej wraz z G-Sync. Niestety duży wpływ na wydajność. Zalecam stosowanie opcji „Włączone + BOOST” w przypadku lepszych komputerów. W większości przypadków wystarczy ustawić ją na „Włączone”.
Posiadając kartę graficzną poniżej serii 2000 możemy być zmuszeni do wyłączenia tej opcji ze względu na duże spadki wydajności i pojawiający się sttutering.
Config.
W Counter-Strike 2 jesteśmy w stanie delikatnie poprawić FPSy stosując specjalne komendy w naszym configu. Niestety nie są to aż tak diametralne zmiany jak miało to miejsce w CS:GO, ale nadal możemy odczuć pozytywy z ich zastosowania szczególnie przy słabszych komputerach.
Komendy wrzucamy do naszego pliku „autoexec.cfg”, który musimy stworzyć w tym katalogu:
X:\Program Files (x86)\Steam\steamapps\common\Counter-Strike Global Offensive\game\csgo\cfg
Plik ten możemy edytować używając zwykły notatnik, ale ja polecam zainstalowanie programu Notepad ++.
fps_max „0”
demo_flush „0”
adsp_debug „0”
r_drawtracers_firstperson „0”
r_drawparticles „0”
func_break_max_pieces „0”
cl_disable_ragdolls „1”
vprof_off
iv_off
Inne ciekawe opcje komendy, które mogą wpłynąć pozytywnie na rozgrywkę:
gameinstructor_enable „0” // wyłącza podpowiedzi w grze
cl_crosshair_friendly_warning 0 // wyłącza ostrzeżenie o celowaniu w sojusznika
cl_autohelp 0 // wyłącza podpowiedzi
snd_mixahead „0.05” // zmniejsza opóźnienie dźwięku
joystick „0” // wyłącza support dla joysticka
cl_join_advertise „2” // pozwala na dołączanie do lobby/serwera znajomym
con_enable „1” // włączenie konsoli
soundscape_fadetime „9999”
soundscape_flush // czyści „pejzaże dźwiękowe”
r_show_build_info „0” // wyłącza napis z lewej strony na dole
cl_wpn_sway_scale „1” // skaluje kołysanie broni
cl_resend „1.5” // czas jaki klient gry będzie czekał aby wysłać ponownie próbę łączenia
Link do mojego pliku autoexec.cfg
Komendy, które pozwolą na włączenie dynamicznych cieni pomimo ustawienia jakości cieni na Niskie.
Musimy edytować plik „cs2_video.txt”, który znajduje się w:
X:\Program Files (x86)\Steam\userdata\xxxxxxxx\730\local\cfg
Po wprowadzeniu zmian w pliku warto wejść w właściwości w celu zaznaczenia opcji „Tylko do odczytu”.
„setting.lb_enable_shadow_casting” „1”
„setting.lb_shadow_texture_width_override” „2048”
„setting.lb_shadow_texture_height_override” „3072”
„setting.lb_barnlight_shadowmap_scale” „0.500000”
Link do pliku cs2_video.txt z moimi ustawieniami link
Opcje uruchamiania STEAM.
Aby ustawić opcje uruchamiania w bibliotece STEAM klikamy prawym na Counter-Strike 2, następnie „Właściwości” > „Ogólne” i w rubryce „OPCJE URUCHAMIANIA” wpisujecie komendy.
Sugerowane opcje uruchamiania:
-threads X +exec autoexec.cfg -high -nojoy -console -nod3d9ex1 -softparticlesdefaultoff -r_emulate_g -limitvsconst -nocrashdialog -nothreadedsockets
Przy opcji „-threads” zamieniamy literę „X” na liczbę rdzeni. Standardowo powinniśmy wpisać tam liczbę rdzeni, które posiadamy np. 6 lub 8. W przypadku nowych procesorów Intel ilość rdzenie, które nas interesują to Performance-cores.
Niestety Valve musiało coś zepsuć i gdy nie mamy wpisanej tej komendy lub mamy ją ustawioną na naszą rzeczywistą ilość rdzeni to gra używa ich 1 mniej.
Możemy to w prosty sposób sprawdzić wpisując w konsole komendę:
sys_info
W linijce „Engine thread pool:” będziemy mieli informację i ilości rdzeni używanych przez CS2. Jak widać na poniższym screenie mimo, że posiadam 8 rdzeniowym procesor AMD Ryzen to CS2 używa tylko 7 rdzeni.
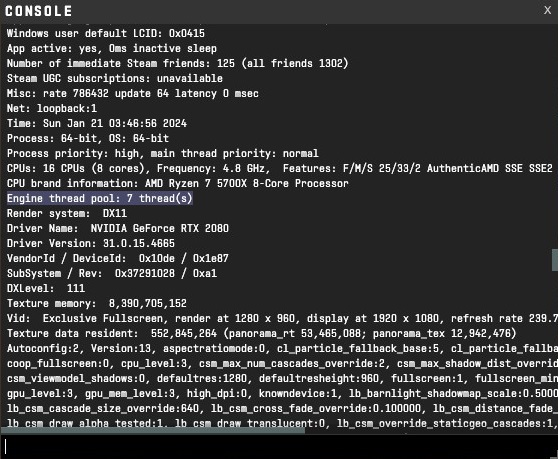
Na szczęście możemy to w bardzo prosty sposób naprawić dodając 1 do liczby rzeczywistej naszych rdzeni. W moim przypadku będę musiał wpisać komendę „-threads 9”. Jak widać na poniższym screenie wszystko wróciło do normy i CS2 zaczął używać wszystkich rdzeni.
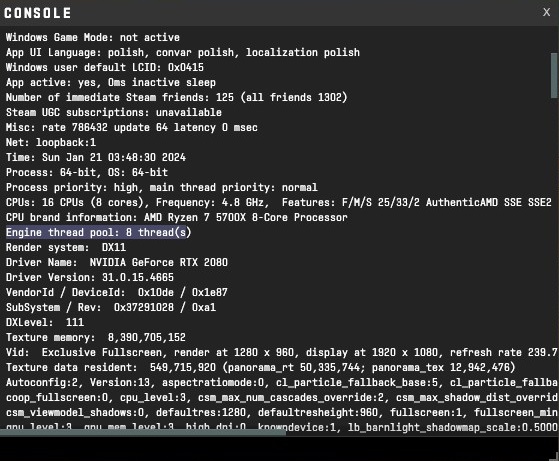
Według moich testów podniosło mi to delikatnie wydajność, natomiast każdy powinien sprawdzić tę komendę indywidualnie. Największe różnice powinni odczuć użytkownicy nowych procesorów Intela powyżej 12 generacji.
Skoro jesteśmy już we właściwościach Counter-Strike 2 to warto wyłączyć wsparcie kontrolera, którego i tak raczej nie będziemy używać w tej grze. Wchodzimy w zakładkę widoczną na screenie i wybieramy opcję „Wyłącz Steam Input”.
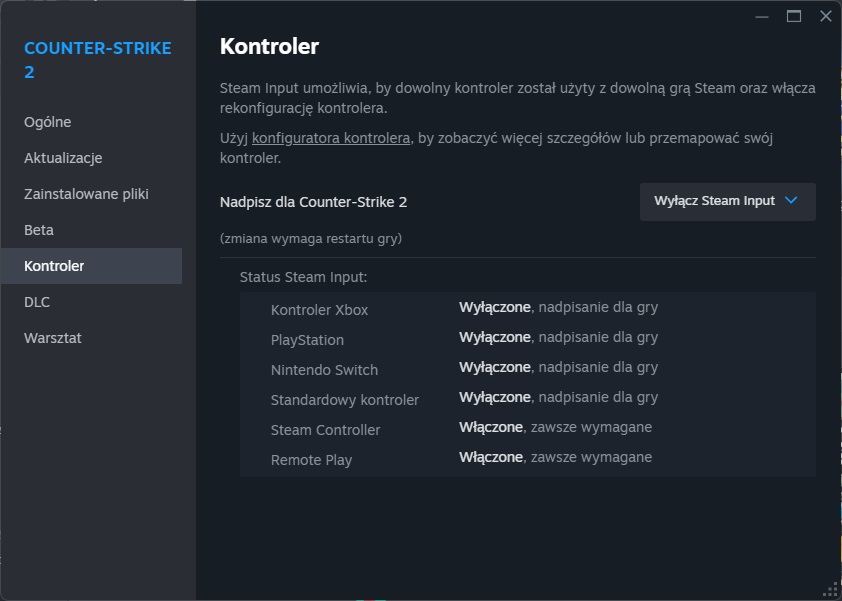
Ustawienia Panelu sterowania NVIDIA oraz NVIDIA Profile Inspector.
Optymalizując ustawienia panelu NVIDIA powinniśmy korzystać z indywidualnych ustawień dla wybranej gry, w tym przypadku Counter-Strike 2. Nie powinniśmy ustawiać opcji globalnych pod względem tylko CS2.
Na początku musimy zastanowić się czy będziemy korzystać z funkcji G-Sync/FreeSync czy nie. Osobiście polecam korzystanie z tej technologii, jeżeli oczywiście posiadamy taki monitor.
Szerzej opisuje to w tym artykule: Jak poprawnie skonfigurować G-Sync i FreeSync
W Panelu sterowania NVIDIA wchodzimy w „Zarządzanie ustawieniami 3D” i wybieramy zakładkę „Ustawienia programu”. Tam z rozwijanej listy wybieramy „Counter-strike 2 (cs2.exe)”. Jeżeli nie mamy do wyboru CSa klikamy opcję „Dodaj” i dodajemy go.
Na poniższym screenie przedstawiam 2 warianty ustawień panelu NVIDIA. Po lewo są ustawienia dla osób nie korzystających z technologii G-Sync/FreeSync, a po prawej dla osób korzystających z technologii zmiennego odświeżania.
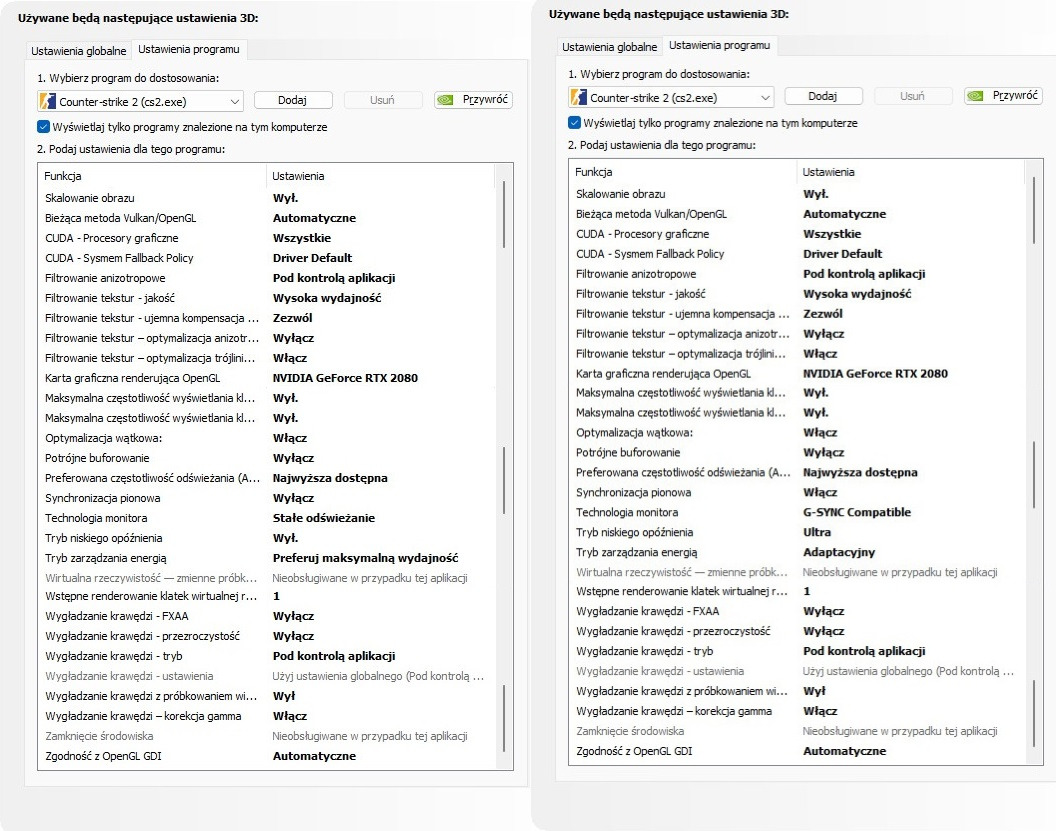
Przy starszych procesorach AMD poniżej serii 5000 oraz Intel poniżej generacji 12 warto sprawdzić efektywność opcji „Optymalizacja wątkowa:”. Ustawienie jej na „Wyłącz” lub „Auto”, może okazać się bardziej korzystna przy starszych procesorach. W przypadku gdy mamy nowsze procesory seria 5000 w góre i Intel 12+ gdzie występują rdzenie Performance i Efficient ustawiamy na „Włącz”, lub opcjonalnie „Auto”.
Do optymalizacji panelu NVIDIA możemy użyć także aplikacji „nvidiaProfileInspector”, która daje nam większe możliwości customizacji ustawień dzięki czemu możemy zmienić ustawienia, które nie są dostępne w Panelu sterowania NVIDIA, a mogą mocno zwiększyć nasze FPSy w grach np. stosując ResizeBar w grach, które nie natywnie tego nie wspierają.
Polecam skorzystanie z przygotowanych przeze mnie 2 profili zarówno dla osób korzystających z technologii G-Sync/FreeSync jak i nie korzystających z nich.
W paczce będzie aplikacja „nvidiaProfileInspector” oraz 2 pliki konfiguracyjne pod CS2.
Link do paczki
W celu zaimportowania przygotowanego przeze mnie pliku konfiguracyjnego:
- Włączamy aplikację „nvidiaProfileInspector”.
- Z listy rozwijanej „Profiles” wybieramy „Counter-strike 2”.
- Następnie w menu klikamy w ikonkę dysku ze strzałką w dół i wybieramy opcje „Import profile(s)”.
- W okienku szukamy mojego pliku konfiguracyjnego i wybieramy plik w zależności od tego czy używamy G-Sync/FreeSync czy nie.
- Na koniec w prawym górnym rogu klikamy w przycisk z zielonym ptaszkiem „Apply changes”.
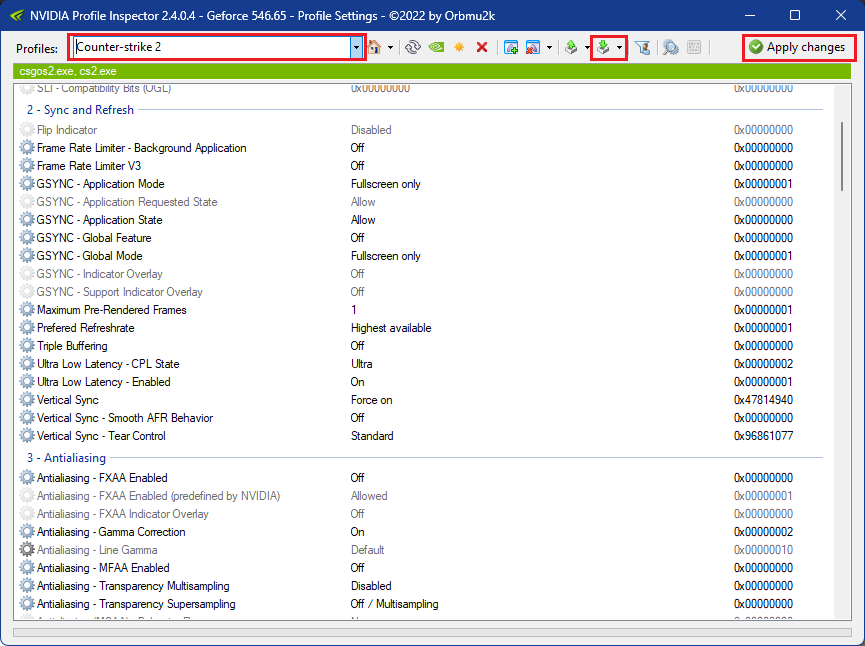
Szerzej będę opisywał ogólne ustawienia Panelu sterowania NVIDIA oraz aplikajci „nvidiaProfileInspector” w tym atykule.
Ustawienia Panelu sterowania AMD.
Podczas optymalizacji ustawień Panelu sterowania AMD podobnie jak w przypadku NVIDII warto rozważyć stosowanie ustawień indywidualnie pod daną grę. Możemy to zrobić wybierając z menu głównego „Gry”, później ponownie z podmenu „Gry” i tam wybieramy „Counter-Strike 2”. Ja przedstawie to w ustawieniach globalnych – zakładka „Grafika”, ponieważ w przypadku AMD preferuje robić to w ten sposób.
Na screenie poniżej mamy przestawione dwa warianty. Po lewej stronie ustawienia, kiedy nie chcemy używać technologi AMD FreeSync, po prawej gdy chcemy z niej skorzystać.
Przy technologii AMD FreeSync w przeciwieństwie do NVIDII musimy ustawić limit FPS, tak aby gra nie wyskoczyła poza obszar obsługi FreeSync. Zalecam zastosować wzór „Ilość Hz monitra – 3FPS”. W przedstawionym przykładzie limit ustawiony jest na 141 FPS ze względu na monitor 144 Hz.
Aby FreeSync działał musimy go włączyć w zakładce „Ekran” wybierając nasz główny monitor i zaznaczając opcję „AMD FreeSync Premium”.
Warto także przetestować opcję „Ulepszona synchronizacja AMD”, która może dać lepszy efekt w niektórych przypadkach, szczególnie przy słabszych komputerach.
Po kliknięciu w screen otworzy się on w pełnej rozdzielczości dla lepszej czytelności.
Włączenie planu zasilania Najwyższa wydajność.
W zasadzie przy każdym komputerze gamingowym pamiętać powinniśmy o zmianie planu zasilania. Standardowo może być włączony plan oszczędzania energii. Tutaj napiszę krótką instrukcję jak włączyć ukrytą wcześniej opcję „Najwyższa wydajność”.
- Otwieramy aplikację „Windows PowerShell” jako administrator.
- Wpisujemy następującą komendę i zatwierdzamy klawiszem „Enter”:
powercfg -duplicatescheme e9a42b02-d5df-448d-aa00-03f14749eb61 - Wchodzimy w Opcje zasilania, ścieżka:
„Panel sterowania” > „Sprzęt i dźwięk” > „Opcje zasilania” - Wybieramy plan „Najwyższa wydajność”.
Po poprawnym wprowadzeniu komendy w „PowerShell” w Opcjach zasilania powinna pokazać się nam opcja widoczna na screenie poniżej.
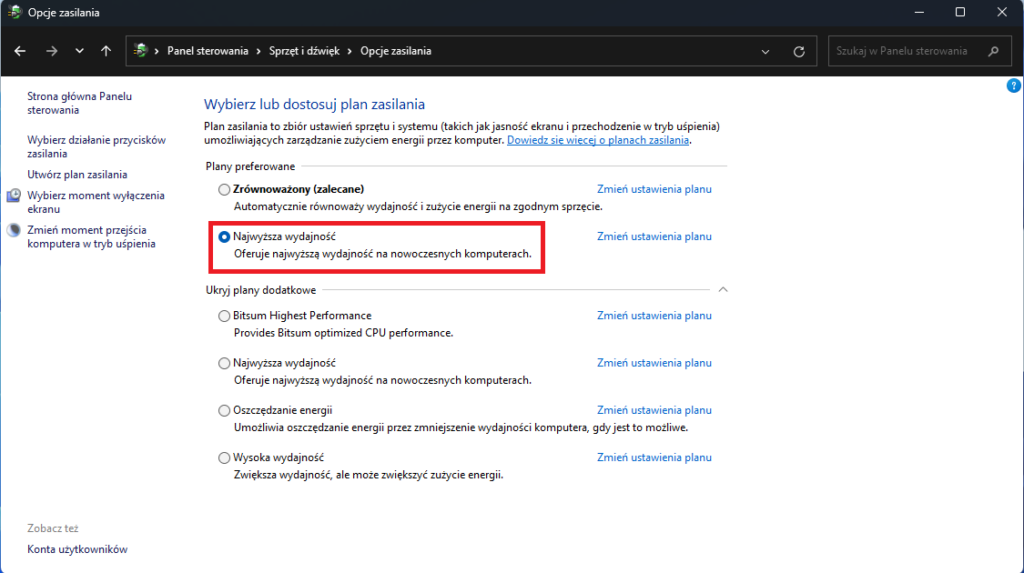
Ustawienie preferencji dotyczących grafiki – Windows 10/11.
Aby wejść do tych ustawień musimy wejść „System” > „Wyświetlacz” > „Grafika”
Najszybszy sposób:
- Klikamy PPM na pulpit i wybieramy „Ustawienia ekranu”.
- W zakładce Powiązane ustawienia wybieramy opcję „Grafika”.
- Ustawiamy opcje zgodnie ze screenem poniżej.
Jeżeli nie mamy tam widocznej aplikacji CS2 to podobnie jak w Panelu sterowania NVIDIA musimy ją dodać ręcznie klikając w opcję „Przeglądaj”, tam przechodzimy do miejsca gdzie znajduje się „cs2.exe”.
Ścieżka:
X:\Program Files (x86)\Steam\steamapps\common\Counter-Strike Global Offensive\game\bin\win64\cs2.exe
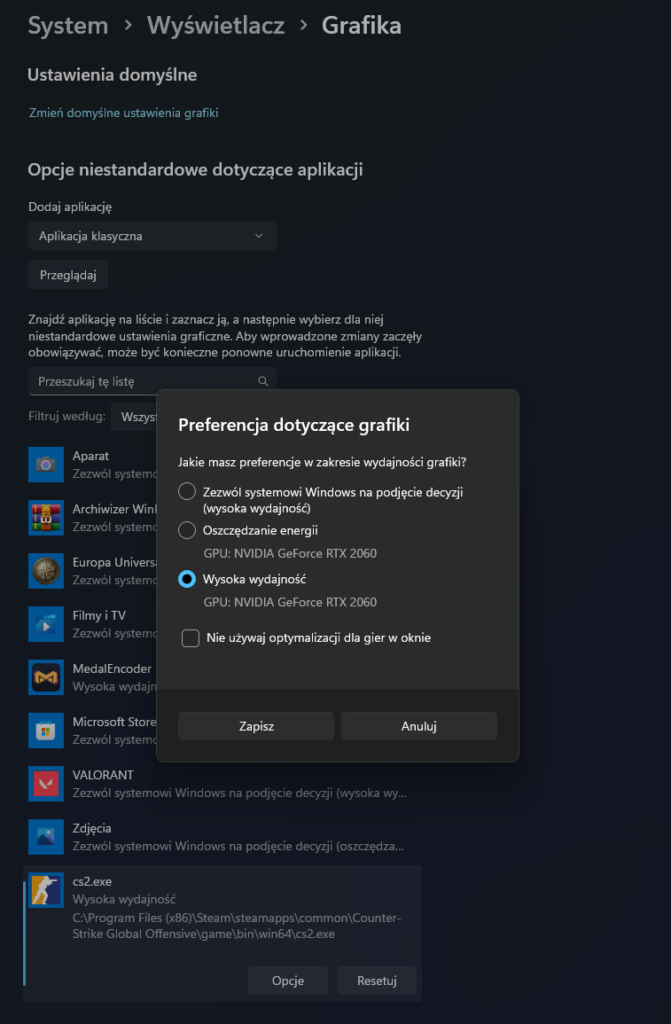
Wyłączenie MPO – Multi-Plane Overlay.
MPO to dość nowa funkcjonalność, która w zasadzie ma pomagać w użytkowaniu gier/aplikacji w trybie okienkowym. Niestety jest to zrobione bardzo źle i tylko przeszkadza powodując stuttering i spadki FPS w grach.
Aby wyłączyć MPO musimy dodać wartość „DWORD” w Edytorze rejestru.
Robimy to zgodnie z filmikiem poniżej.
Instrukcja:
- Uruchamiamy Edytor rejestru wpisując w Start:
regedit - Wchodzimy w przedstawione na filmiku lokalizacje, ścieżka:
Komputer\HKEY_LOCAL_MACHINE\SOFTWARE\Microsoft\Windows\Dwm - Tworzymy nową „Wartość DWORD (32-bitowa)” i nazywamy ją:
OverlayTestMode - Modyfikujemy wartość klikając podwójnie LPM i wpisujemy:
00000005 - Zamykamy Edytor rejestru i resetujemy komputer.
Wyłączenie optymalizacji pełnoekranowych.
Zaznaczenie tej opcji może pomóc w wyeliminowaniu problemów ze sttuteringiem przy słabszych, starszych komputerach.
- Wchodzimy w miejsce gdzie zainstalowany jest CS2 i szukamy pliku „cs2.exe” ścieżka:
X:\Program Files (x86)\Steam\steamapps\common\Counter-Strike Global Offensive\game\bin\win64\cs2.exe - Klikamy PPM > „Właściwości” i wchodzimy w zakładkę „Zgodność”.
- Zaznaczamy opcję „Wyłącz optymalizacje pełnoekranowe”.
- Następnie klikamy w „Zmień ustawienia wysokiej rozdzielczości DPI”.
- Tam na dole zaznaczamy opcje „Zastąp zachowanie …” i z menu rozwijanego wybieramy „Aplikacja”.
- Klikamy „OK” > „Zastosuj” > „OK” i uruchamiamy ponownie komputer.
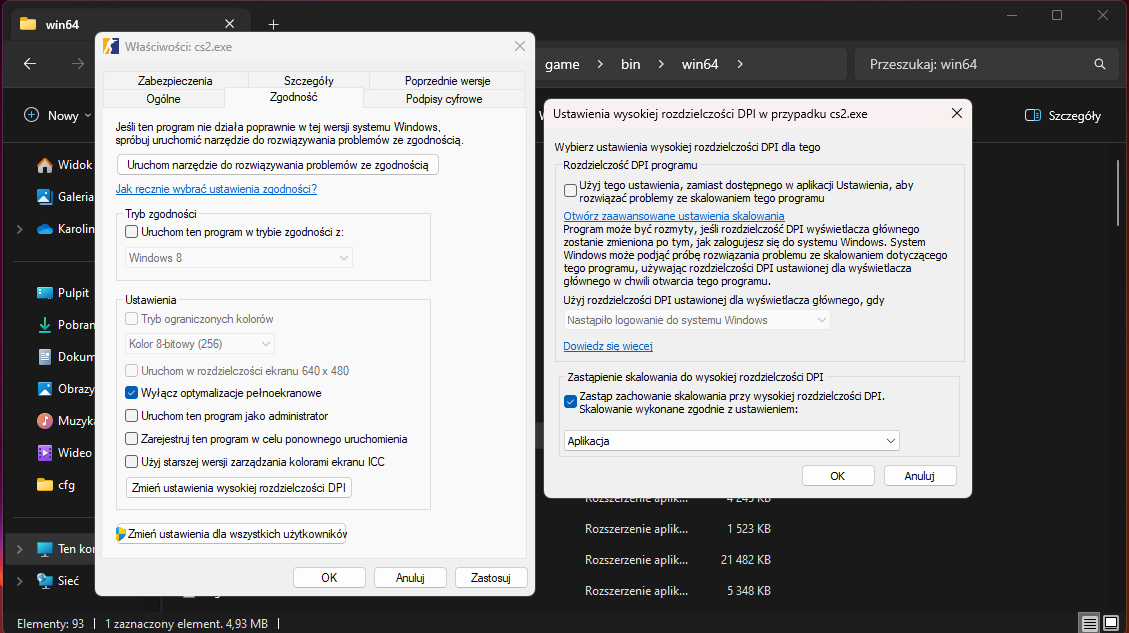
Domyślne ustawienia grafiki Windows 10 – Planowane przyśpieszenie GPU
Planowanie przyspieszanego sprzętowo procesora GPU to bardzo ciekawa funkcja wprowadzona przez Microsoft. Docelowo ma zmniejszyć Input Lag jednocześnie zwiększając wydajność w grach. Zasada działania tej funkcji to przerzucenie pewnych zadań, obliczeń z procesora na kartę graficzną. W przypadku gdy mamy słaby procesor, a bardzo mocną kartę graficzną może nam to zwiększyć w dużym stopniu wydajność w grach. Niestety w dzisiejszych czasach najczęściej karta graficzna jest bardziej eksploatowana niż procesor – nawet podstawowe współczesne procesory są na tyle mocne, że podczas gier nie są wykorzystywane w więcej niż 60-70%, gdzie wykorzystanie karty graficznej może dochodzić do 100%.
Jak używać tej opcji.
- Lepsza karta graficzna i słabszy procesor: Włączone
- Słabsza karta graficzna i lepszy procesor: Wyłączone
Przy starszych, słabszych komputerach gdzie mamy stare procesory 4 czy nawet 2 rdzeniowe, warto zweryfikować przy której opcji mamy lepszą wydajność. W moim przypadku mam ją wyłączoną.
Optymalizacja dla gier w oknie to kolejna bardzo fajna funkcja dodana przez Microsoft i polecam mieć ją zawsze włączoną. W przypadku, gdy gramy w niektóre gry w trybie okienkowym bez ramki pomaga w szybkości alt-tab itd.
Aby wejść do tych ustawień musimy wejść „System” > „Wyświetlacz” > „Grafika” > „Domyślne ustawienia grafiki”
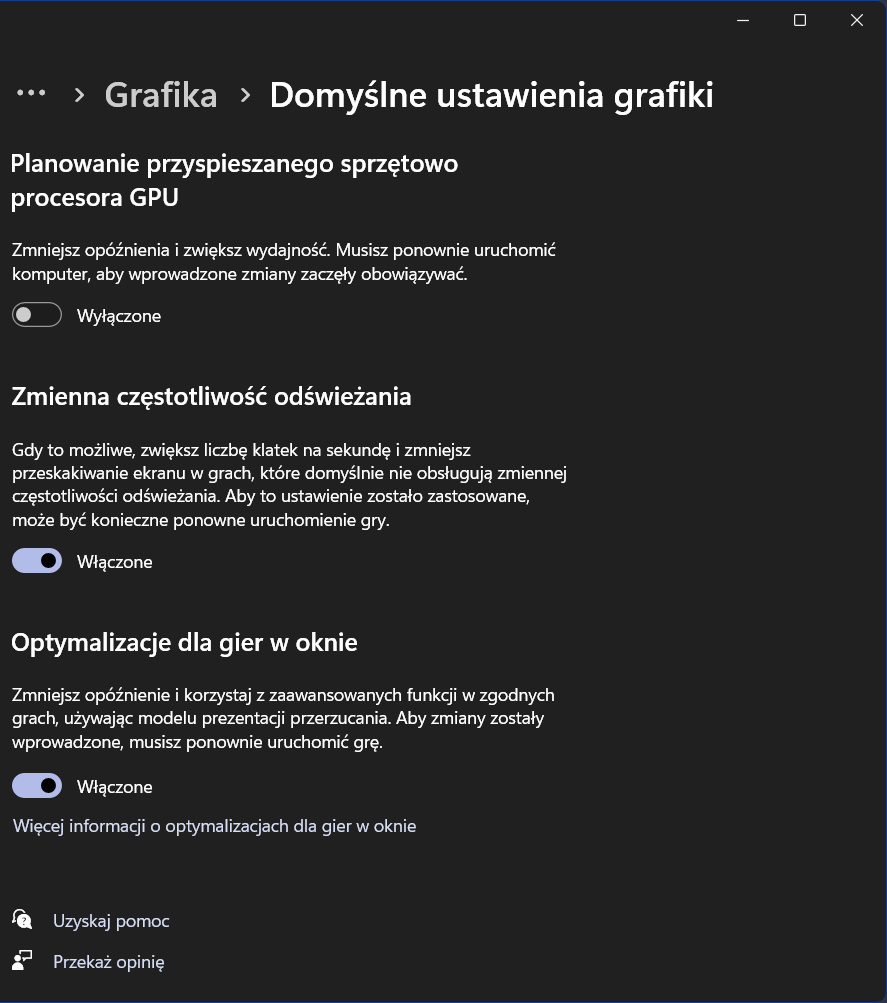
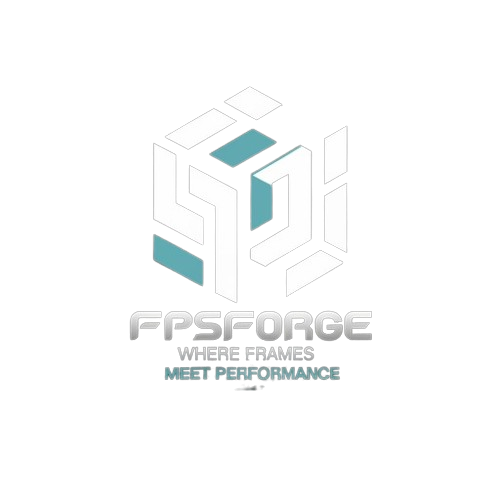
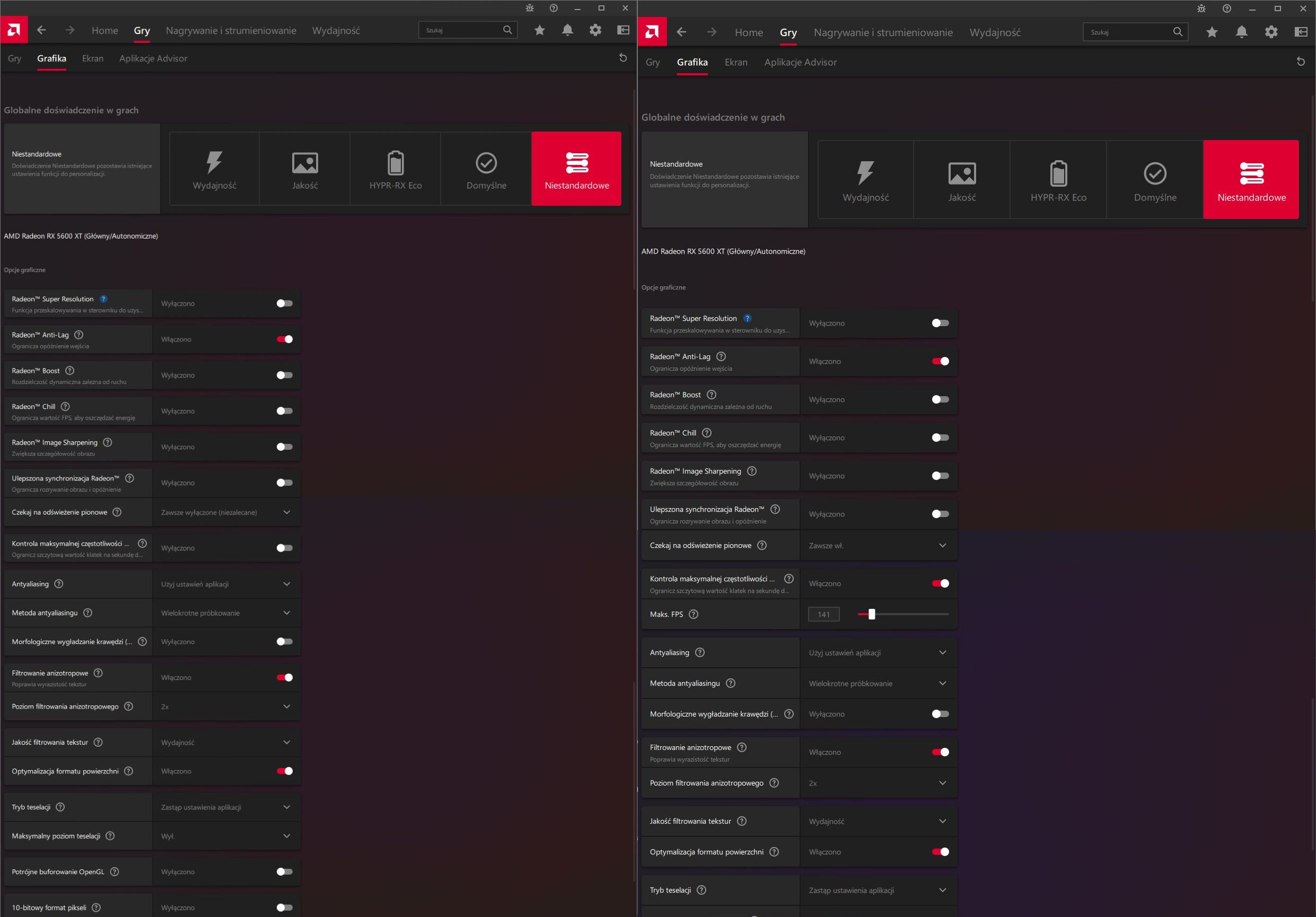




Najnowsze komentarze